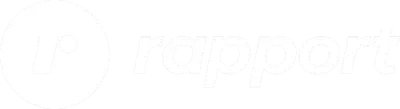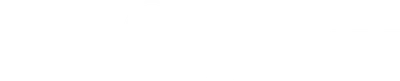Be yourself in the digital world.
Our mission is to bring people closer together in the digital space. We're bridging the gap between the physical and virtual worlds by offering a photorealistic digital likeness of yourself. Be truly present in games, mixed reality, and telepresence applications.Our Partners

Prof. Justus Thies Joins the Team
Welcome Prof. Justus Thies as a technical advisor to Copresence helping making photorealistic 3D avatars accessible to everyone!
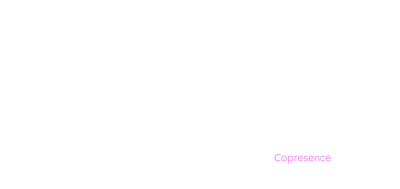
Improving Videoconferencing With Realistic 3D Avatars: A New Way for Everyday Use
Communication technology has evolved from letters to phone and video calls. Today, we are on the verge of the next breakthrough.

Scan Yourself Now and Create Your Personalized MetaHuman
Explore Copresence’s Metahuman technology to create lifelike, hyper-realistic avatars with ease.
How it works

1. Use our app to scan your face.
Scan your face in just one minute with our app. Download it now from the App Store!
2. Our AI creates your avatar.
Our groundbreaking AI technology creates a 3D photorealistic avatar of you in just minutes.
3. Be present as yourself in the digital world.
Copresence avatars are compatible with all 3D applications. Use your digital twin in games, mixed reality, and telepresence. Join the future of digital interaction!Technology

CG Avatars
Our Computer Graphics (CG) avatars are available today, feature classical rendering and are compatible with any 3D application, like video games.
AI Avatars
Our AI Avatars, featuring cutting-edge AI rendering, are available today for film production and coming soon for telepresence applications.
Use Cases

Gaming
Make yourself the main character! Copresence CG avatars are compatible with all major game engines and seamlessly integrate into any existing character system. Play alongside your friends as yourself!

Mixed Reality & Telepresence
Say goodbye to cartoon avatars and be present with your true likeness. Our CG avatars work on any AR and VR hardware, and our AI avatars will blur the boundaries between presence in the real and virtual world.

Visual Effects
Copresence revolutionizes character scanning for 3D artists, making it more affordable, faster, and easier. Say goodbye to costly equipment and tedious scan cleanup. Our platform provides high-quality head avatars in minutes, fully rigged and ready for animation.
Try it Yourself

Copresence Platform
Create your personalized avatar with our mobile app and download it from our web platform for use in all your projects. Learn more about integration in the Copresence Docs.